베가스를 이용한 안개효과/연기효과/연무효과
위에 영상처럼 동영상 편집프로그램 베가스로 안개/연기/연무 효과를 나타내보도록 하겠습니다.
그전에 위에 영상을 보시면 안개/연기/연무가 없는 영상은 뭔가 밋밋한 느낌이 들죠..

먼저 안개/연기/연무효과를 나타내기에 앞서 안개/연기/연무가 잘보이도록 검은 바탕을 만듭니다.
베가스에서 바로 해도 되지만 저는 영화 트랜스포머 오프닝영상처럼 한번 꾸며볼께요.
그러기 위해서 먼저 포토샵으로 검은바탕에 글자를 써넣은 이미지와 광원(플레어) 이미지를 만듭니다.
(위에 이미지와 같은 광원(플레어)을 포토샵으로 표현하는 방법은 다음 포스팅에서 알려드리겠습니다.)

베가스를 실행한후 포토샵에서 제작한 광원(플레어)와 검은배경을 순차적으로 비디오 트랙에 올려줍니다.
그리고 맨위에 트랙에는 Media Generators -> Noise Texture -> Standard Noise 를 올려줍니다.

Standard Noise 레이어에서 레이어 맨위에 마우스를 갖다대면 손가락 모양으로 커서가 바뀝니다.
그럼 1번처럼 파란 줄이 나타나는데 이걸 잡고 내리면 opersity 가 내려가면서 투명하게 됩니다.

안개/연기/연무 효과가 적용되기전에 프리뷰 모습

Standard Noise 를 트랙 맨위로 가져가 놓은 모습

Standard Noise 의 Opersity 를 낮춘모습
opersity(투명도)를 낮춘후 Standard Noise 의 옵션창을 켭니다.(2번)
옵션창을 켜면 여러 상태바들이 나오는데 연기가 움직이는 것을 표현하기 위해서 옵션창밑에 타임트랙에 시간이 경화한 후에 포인터를 추가해주고(3-1번)
offset 의 x 축 상태바를 왼쪽으로 이동해줍니다.(3-2번)
이때 수치는 프리뷰를 봐가며 조절합니다.
왼쪽으로 상태바를 옮겨주면 안개/연기/연무 효과는 오른쪽으로 움직입니다.
작업을 마친후 렌더링한 영상입니다.
위에 영상을 보시는 것처럼 안개/연기/연무가 왼쪽에서 오른쪽으로 흐르는 모습을 확인하실 수 있습니다.
그러나 안개/연기/연무 자체의 모습변화가 없기 때문에 부자연스러워 보이는데요.

안개/연기/연무 모양이 변화하는 것을 나타내기 위해서 Standard Noise 의 옵션에서 progress [in degrees] 의 상태바를 처음과 반대쪽으로 이동시켜 줍니다.
progress [in degrees] 상태바를 조절한 후의 영상입니다.
안개/연기/연무의 모양이 변해가면서 왼쪽에서 오른쪽으로 흐르는 모습입니다.
지금까지 베가스를 통하여 간단하게 안개/연기/연무효과를 나타내 봤는데요.
좀더 자연스러운 효과를 위해 옵션창으로 상태바들을 조절한후 프리뷰로 확인하면서 작업하시면 되겠습니다.
'IT' 카테고리의 다른 글
| 스크롤바 색상 바꾸기 (0) | 2013.03.05 |
|---|---|
| 컴퓨터 부품 구입시 벌크, 리퍼비시, 재생품 이란? (3) | 2012.12.10 |
| 안드로이드 초간단 언루팅하기 (10) | 2012.06.06 |
| apk 소스보기 (21) | 2012.05.10 |
| 안드로이드 비공개 어플. 백업할 수 있다?! (0) | 2012.05.05 |
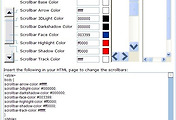
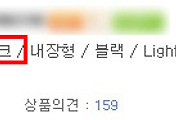
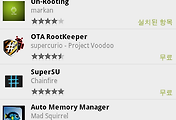
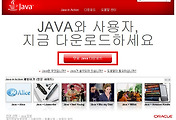
댓글